Gestión de Exámenes
Esta sección explica cómo crear y administrar exámenes en ProfeVision.
Características principales
- Crear nuevos exámenes y evaluaciones
- Diseñar diferentes tipos de preguntas
- Asignar exámenes a grupos específicos
- Calificar automática o manualmente
- Generar estadísticas de resultados
Próximamente más información detallada
Descripción General
La sección de Exámenes es donde crearás y administrarás todas tus evaluaciones. Esta herramienta te permite diseñar exámenes personalizados, asignarlos a grupos específicos, y gestionar todo el proceso de evaluación, desde la creación hasta la calificación automática.
Acceso a la Sección
Para acceder a la gestión de exámenes:
- Inicia sesión en tu cuenta de ProfeVision
- En el panel de navegación, selecciona "Exámenes"
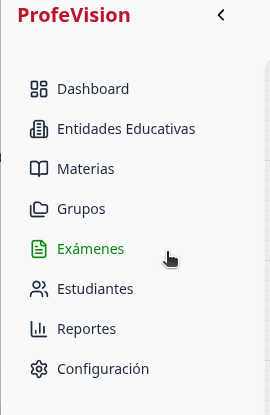
Funcionalidades Principales
Vista General de Exámenes
La pantalla principal muestra:
- Lista de todos los exámenes creados
- Estado actual de cada examen
- Materia asociada
- Grupos asignados
- Duración establecida
- Fecha de creación
- Acciones disponibles
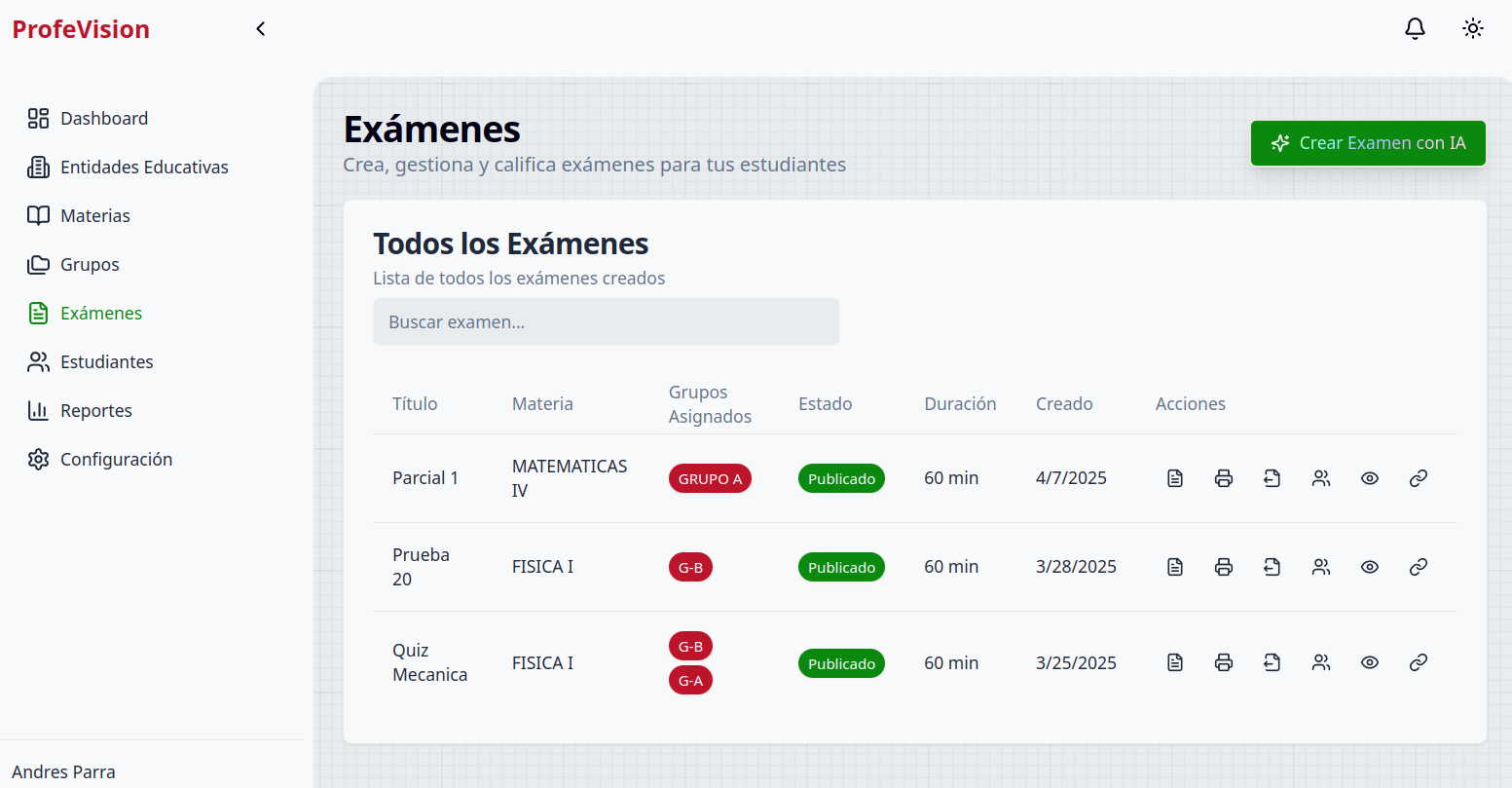
Estados de un Examen
Un examen puede estar en diferentes estados:
- Borrador: En proceso de creación, puede agregar y quitar preguntas
- Publicado: Cerrado. En este estado, se pueden habilitar o deshabilitar preguntas. Solo se permite la edición de las opciones correctas, en caso de que haya habido un error durante la creación del examen.
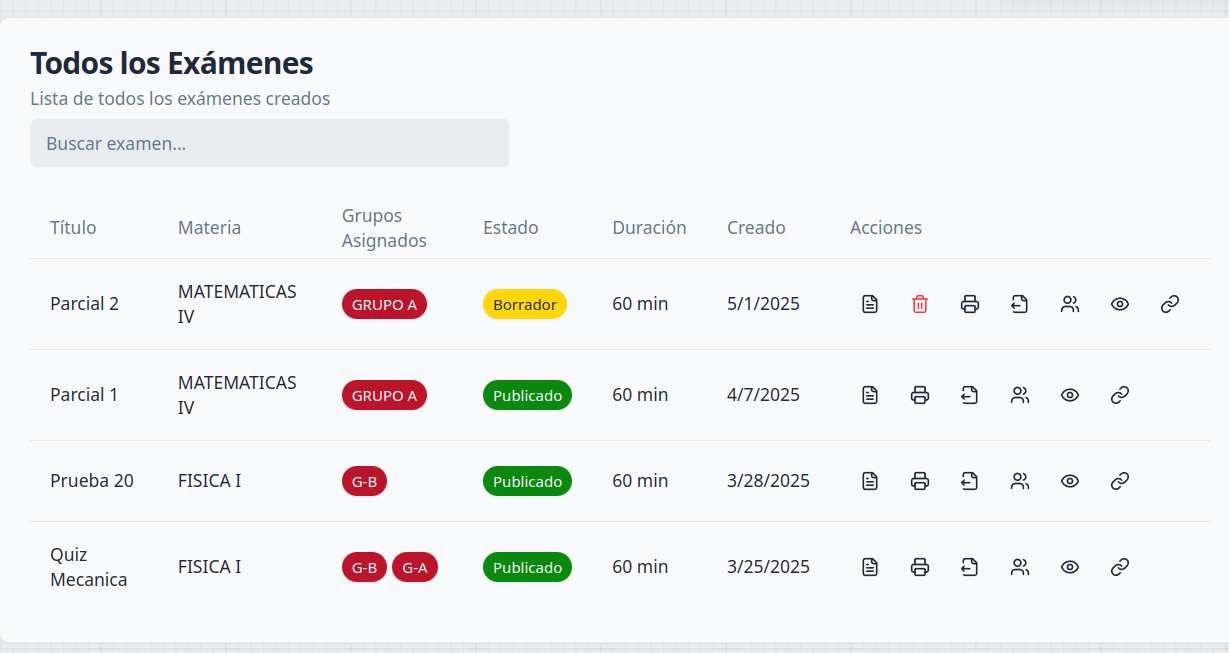
Crear Nuevo Examen
Para crear un nuevo examen:
-
Haz clic en el botón "Crear Examen con IA" en la esquina superior derecha
-
Completa la información básica:
- Título del Examen: Nombre identificativo
- Descripción (opcional): Detalles adicionales
- Materia: Asignatura relacionada
- Duración: Tiempo permitido en minutos
- Puntaje Total: Nota maxima que se puede sacar
- Número de Preguntas: Cantidad de campos para preguntas que la interfaz debe generar. Puedes modificarlo las veces que consideres posteriormente.
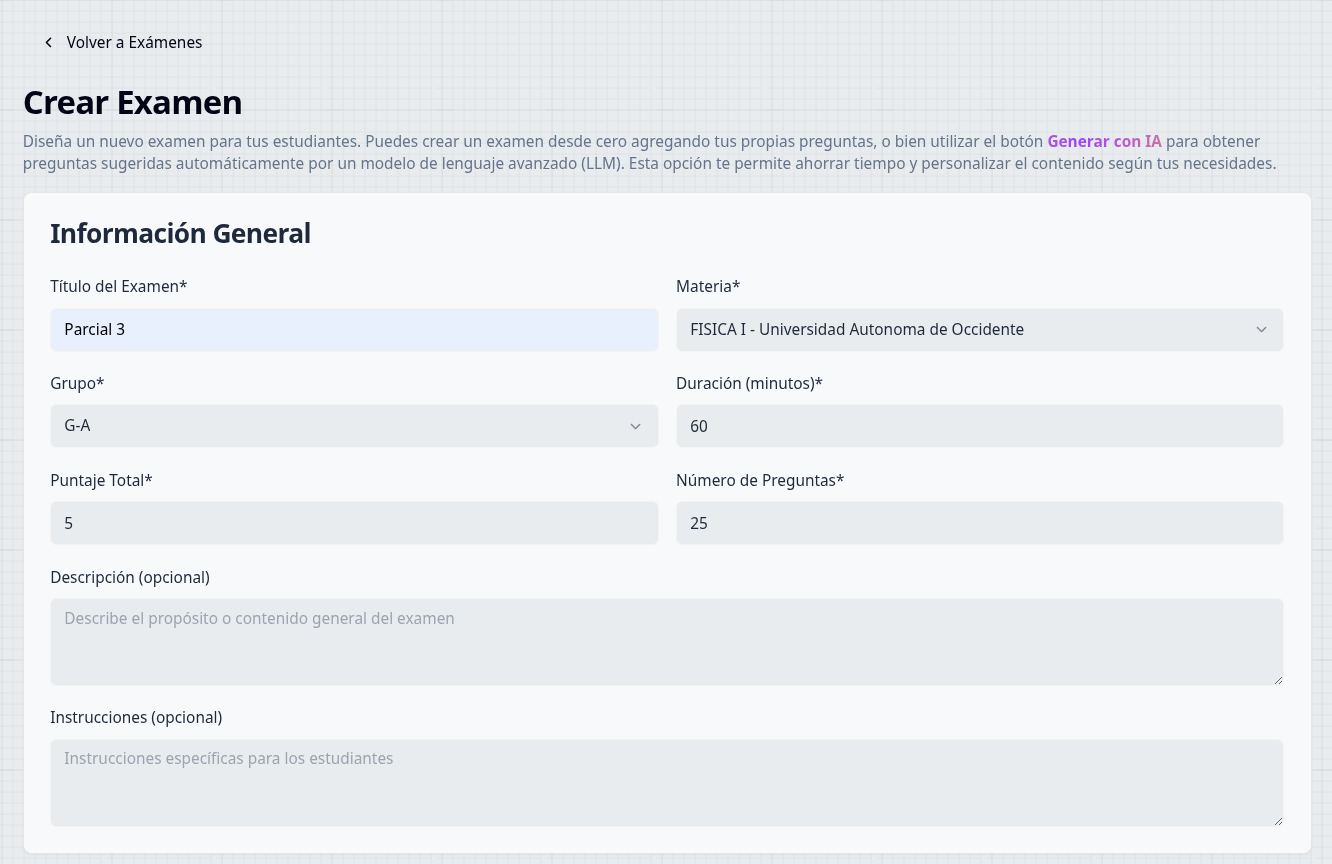
-
Configura las preguntas:
- Agrega preguntas manualmente o importalas desde tu banco de preguntas
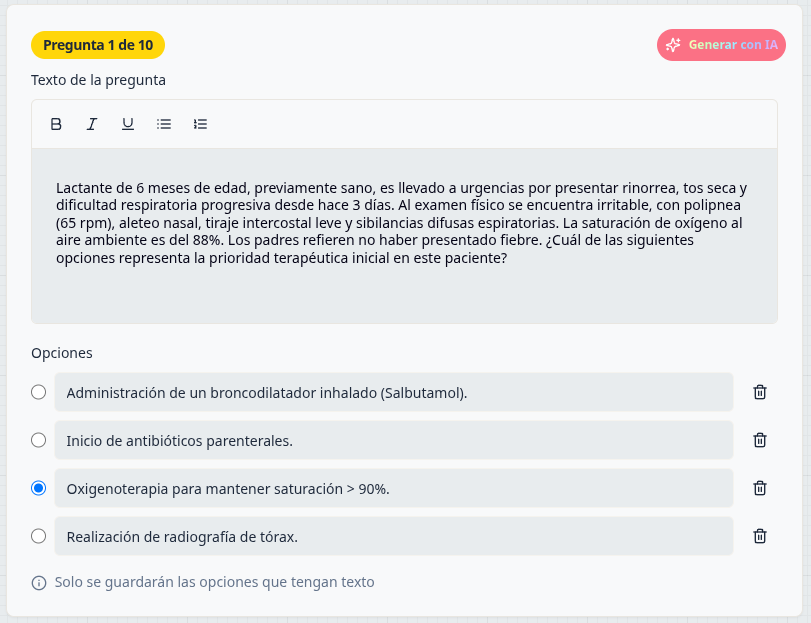
- Utiliza el asistente de IA para generar preguntas
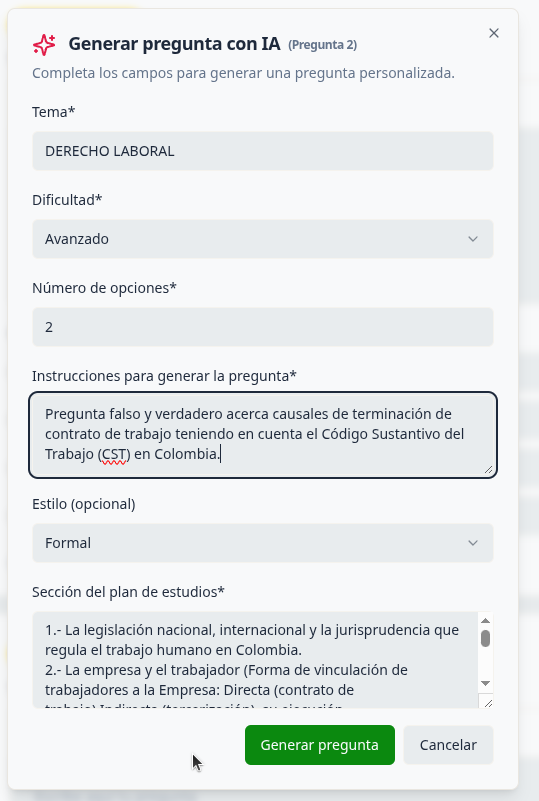
Una vez creadas todas la preguntas puedes darle click al boton Crear Examen y el examen quedara en estado de Borrador.
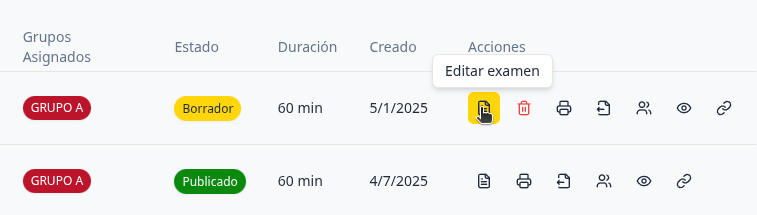
Para revisar el examen, adicionar/borrar preguntas y publicar un examen en Borrador, haces click en la opcion de Editar Examen.
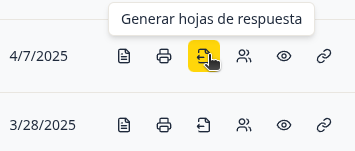
Una vez publicado el examen puedes proceder a generar las hojas de respuesta para ser entregadas a cada estudiante para ser diligenciadas durante la presentacion del examen.
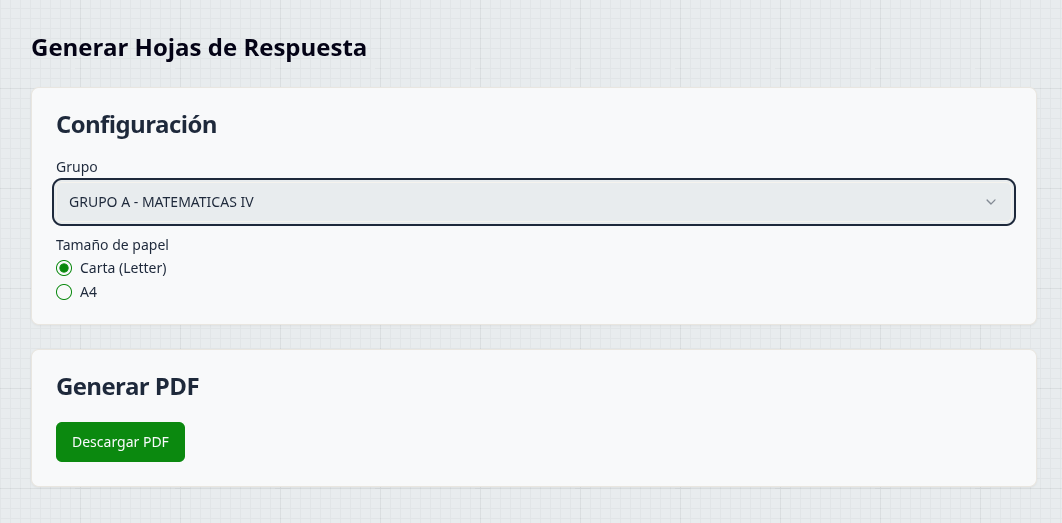
Finalmente escoges el grupo y descargas el PDF
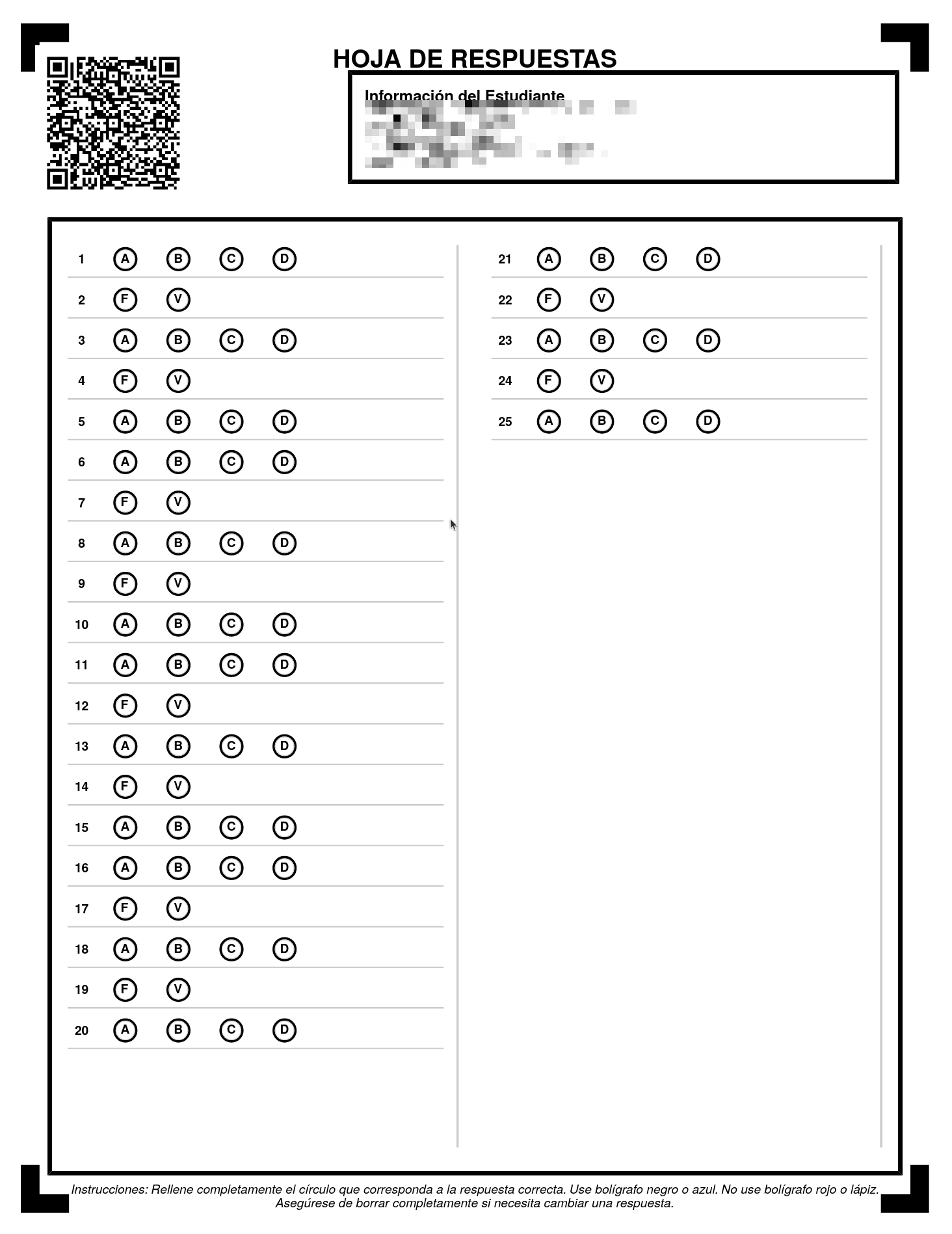
El archivo PDF contiene una página de respuestas para cada estudiante, claramente identificada con su nombre e identificación. Toda la información del examen está codificada en el código QR ubicado en la esquina superior izquierda. El formato tendrá entre 1 y 40 campos de respuesta, dependiendo de la cantidad de preguntas configuradas en el examen.
Es importante que el estudiante rellene las burbujas completamente con bolígrafo negro o azul. No se recomienda el uso de lápiz ya que puede generar brillos y resultar en una calificación errada. Para corregir, debe borrar por completo el interior de la burbuja que no desea seleccionar.
Finalmente, bajo ninguna circunstancia se debe escribir sobre el código QR, en los bordes del formato o dentro de la sección de respuestas. Para notas adicionales, es preferible utilizar una hoja de cálculo aparte.
Asignación a Grupos
Para asignar un examen a mas de un grupo:
- Selecciona el examen de la lista
- Haz clic en "Asignar mas Grupos a este examen"
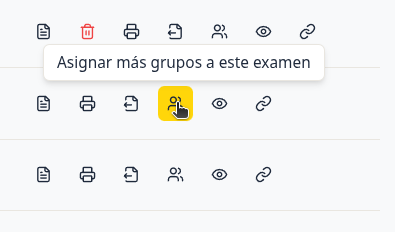
- Elige los grupos destinatarios
- Configura:
- Fecha de aplicación
- Hora de inicio
- Duración específica (opcional)
- Haz click en Guardar Asignaciones
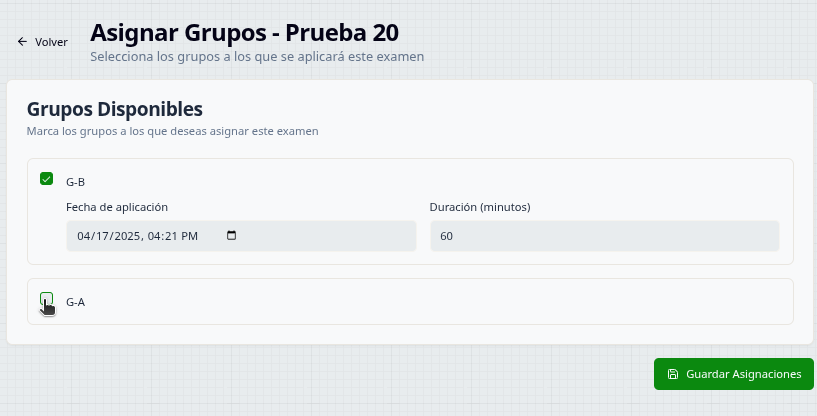
Calificación Automática
Para calificar exámenes:
-
Escanea las hojas de respuesta con tu smartphone ingresando a la plataforma desde tu celular y haciendo click en el boton "Califica Ya!".
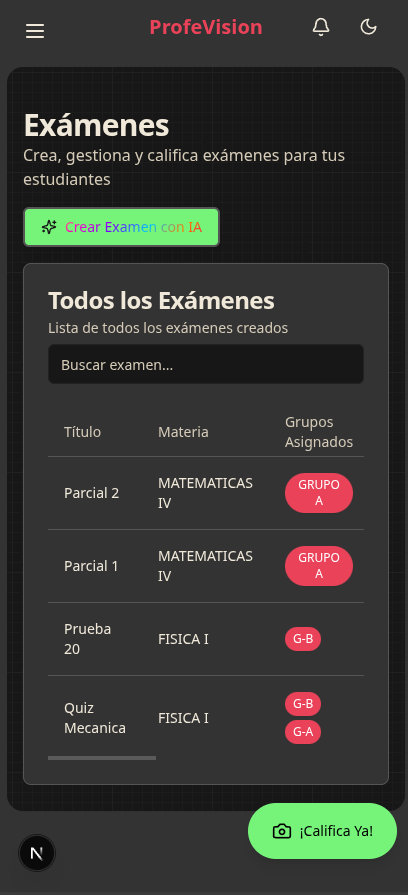
-
El sistema detectará automáticamente:
- Versión del examen
- Respuestas marcadas
- Identificación del estudiante
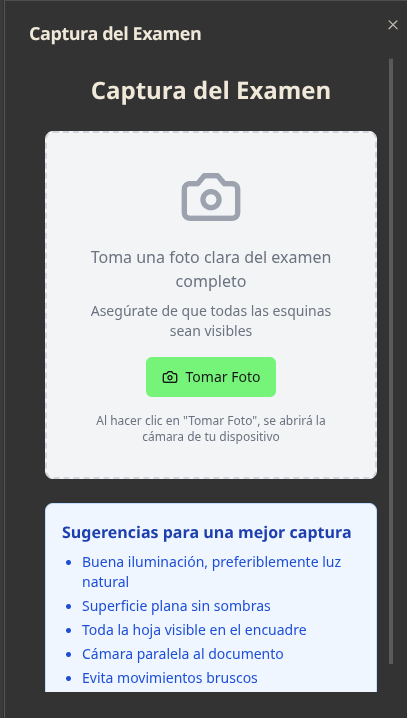
-
Revisa y confirma las calificaciones

-
Puedes volver a Atras para volver a escanear o Guardar los Resultados.
Repite este proceso con cada uno de los exámenes, y rápidamente tendrás todos los exámenes calificados e ingresados en el sistema.
Ver Resultados del Examen
Esta sección presenta los resultados de un examen específico. En la parte superior, se muestran los detalles generales del examen, como la materia, el puntaje total, el grupo y la fecha de creación, junto con las estadísticas generales, como el número de estudiantes que realizaron el examen, el promedio de las notas, la nota más alta y la nota más baja.
Debajo, se encuentra una tabla con los resultados individuales de cada estudiante. La tabla incluye el nombre del estudiante, su identificación, la nota obtenida, el porcentaje correspondiente, el estado de la calificación (por ejemplo, "Calificado") y un enlace para ver los detalles de ese estudiante en particular.
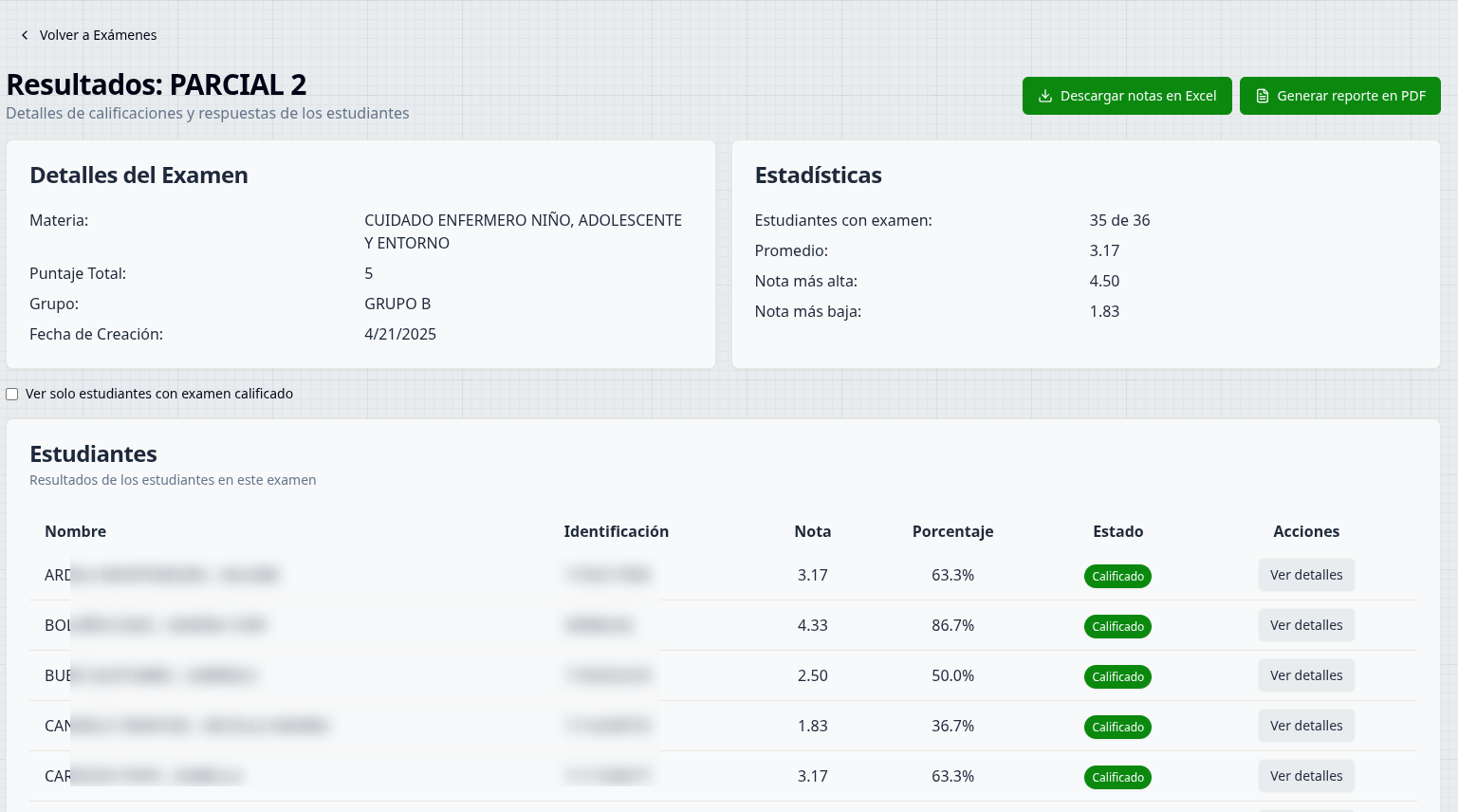
Además, existen opciones para descargar las notas en formato Excel o generar un reporte en PDF anonimizado con todas las para compartir con los estudiantes su nota.
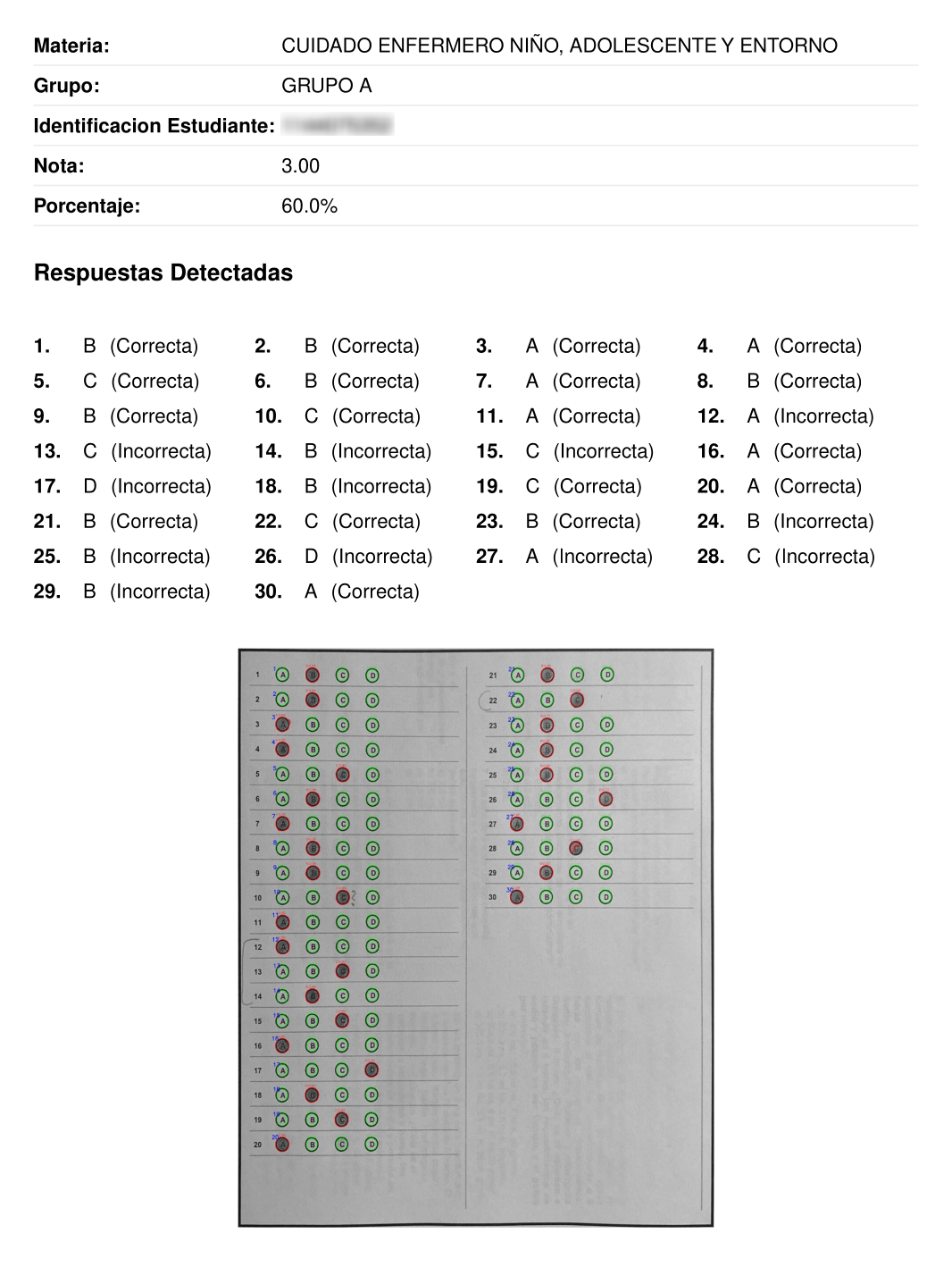
Detalles del examen por alumno
Haciendo click en el boton Ver detalles de cada examen, se pueden observar las respuestas detectadas, una imagen de archivo del escaneo inicial y una imagen procesada por el sistema de deteccion de respuestas (OMR).
-
Respuestas detectadas:
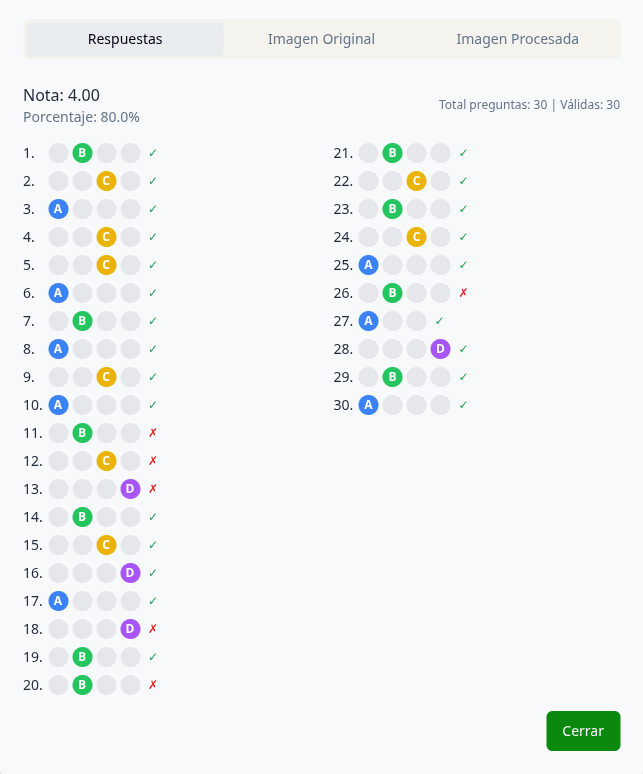
En esta seccion, puedes corregir una respuesta seleccionada por el estudiante si asi lo requieres haciendo click en la burbuja deseada.
Esta accion generara el recalculo de la nota de ese examen despues de confirmar el cambio:
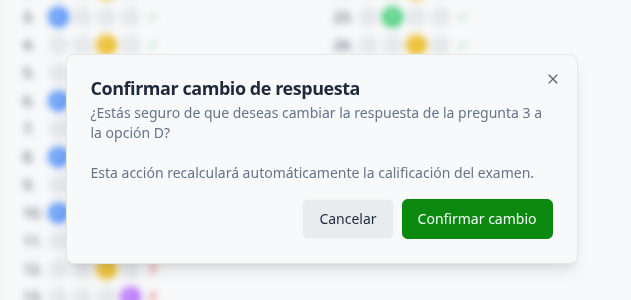
-
Imagen Original:
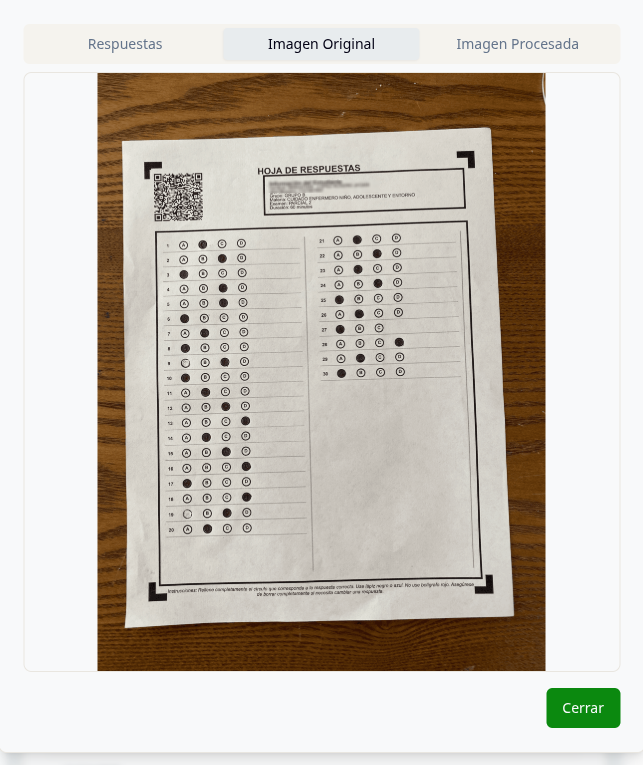
-
Imagen Procesada por OMR:
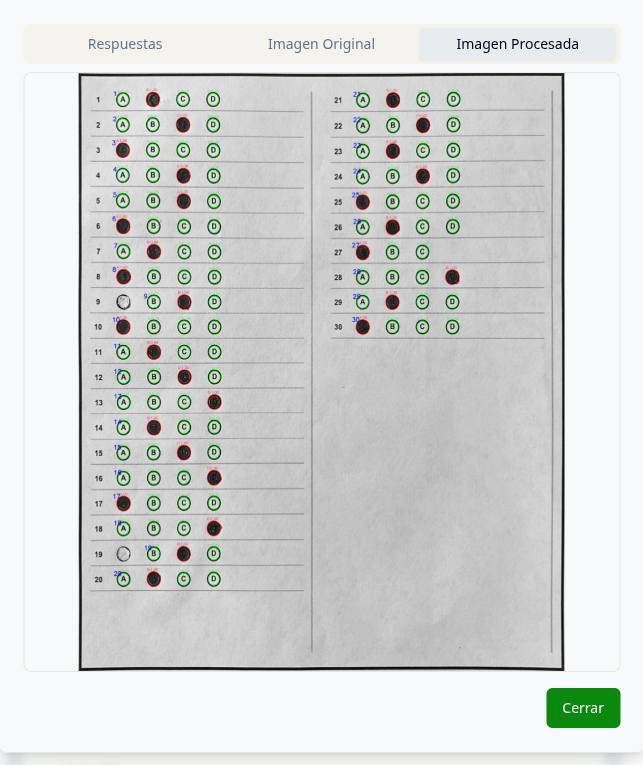
Consejos y Mejores Prácticas
- Crea un banco de preguntas reutilizables
- Utiliza el asistente de IA para generar preguntas variadas
- Revisa las preguntas antes de publicar
- Al ecanear los resultados recuerda siempre presionar el boton Guardar los Resultados para cada examen
- Realiza una prueba de escaneo antes de aplicar masivamente
Solución de Problemas Comunes
- Error en el escaneo: Asegura buena iluminación y encuadre
- Problemas de asignación: Verifica la disponibilidad del grupo
- Errores en calificación: Revisa la configuración de respuestas correctas
- Versiones no detectadas: Confirma que los códigos QR sean visibles
Próximos Pasos
Una vez que domines la creación básica de exámenes, puedes:
- Explorar la generación automática de preguntas con IA
- Crear un banco de preguntas reutilizables
- Configurar plantillas personalizadas
- Automatizar el proceso de calificación
Para maximizar el potencial de la herramienta:
- Familiarízate con todos los tipos de preguntas disponibles
- Practica el proceso de escaneo en diferentes condiciones
- Crea un banco de preguntas organizado por temas
- Utiliza las estadísticas para mejorar tus evaluaciones